Với yêu cầu dùng của rất nhiều các bạn lúc này, việc thông thường xuyên thay cho thay đổi phỏng sáng sủa màn hình hiển thị đang được trở thành thịnh hành. Khi cút phía bên ngoài trời sáng sủa, mình thích nhận ra rõ rệt rộng lớn. Khi ở vô tối mình thích hạn chế phỏng sáng sủa xuống nhằm không xẩy ra tác động cho tới đôi mắt. Hình như việc kiểm soát và điều chỉnh phỏng sáng sủa màn hình hiển thị máy tính hợp lí còn làm tiết kiệm ngân sách năng lượng điện năng, ngày càng tăng được tuổi tác lâu cho tới máy tính của khách hàng.
Ngoài cách thức tay chân rời khỏi thì các bạn trọn vẹn rất có thể tự động hóa hóa việc thay cho thay đổi phỏng sáng sủa màn hình hiển thị máy tính theo đòi rất nhiều cách không giống nhau. Windows rất có thể thay cho thay đổi tùy lựa chọn này bằng phương pháp coi các bạn đang được cắm mối cung cấp hoặc ko, phụ thuộc vào lượng pin thời điểm hiện tại hoặc ĐK khả năng chiếu sáng xung xung quanh.
Bạn đang xem: MÁY TÍNH KHÓA VÀNG COMPANY LIMITED
Cách 1: Chỉnh phỏng sáng sủa màn hình hiển thị vày phím tắt
Để kiểm soát và điều chỉnh phỏng sáng sủa màn hình hiển thị vày phím tắt, bạn cũng có thể triển khai công việc sau:
Bước 1: Tìm những phím tắt bên trên keyboard của máy tính của khách hàng nhằm kiểm soát và điều chỉnh phỏng sáng sủa màn hình hiển thị. Thông thường những phím tắt này sẽ có được ký hiệu của một hình tượng đèn hoặc mặt mày trời.

Bước 2: Sử dụng phím tắt "Fn" kết phù hợp với phím tắt nhằm kiểm soát và điều chỉnh phỏng sáng sủa màn hình hiển thị. Thông thông thường, phím tắt nhằm tăng cường mức độ sáng sủa được xem là "F5" hoặc "F6", trong lúc phím tắt nhằm hạn chế phỏng sáng sủa được xem là "F7" hoặc "F8". Tuy nhiên, tùy nằm trong vào cụ thể từng dòng sản phẩm máy tính không giống nhau, phím tắt rất có thể không giống nhau.
Bước 3: Nhấn và lưu giữ phím "Fn" và tiếp sau đó nhấn phím tắt nhằm kiểm soát và điều chỉnh phỏng sáng sủa màn hình hiển thị ứng. Khi phỏng sáng sủa được kiểm soát và điều chỉnh, màn hình hiển thị của các bạn sẽ hiển thị thay cho thay đổi phỏng sáng sủa ứng.
Cách 2: Tăng phỏng sáng sủa màn hình hiển thị vày thanh trượt
Để tăng cường mức độ sáng sủa màn hình hiển thị vày thanh trượt bên trên Windows, bạn cũng có thể triển khai công việc sau:
Bước 1: Nhấp vô hình tượng pin bên trên taskbar ở góc cạnh bên dưới phía bên phải màn hình hiển thị.
Bước 2: Nhấp vô nút "Expand" nhằm không ngừng mở rộng thực đơn Settings.
Bước 3: Nhấp vô nút "Brightness" (Độ sáng).
Bước 4: Kéo thanh trượt "Brightness" sang trọng cần nhằm tăng cường mức độ sáng sủa màn hình hiển thị hoặc sang trọng trái ngược nhằm hạn chế phỏng sáng sủa.

Lưu ý rằng, thanh trượt phỏng sáng sủa tiếp tục chỉ xuất hiện tại khi máy tính của khách hàng tương hỗ công dụng này và các bạn đang được thiết đặt rất đầy đủ driver cho tới card VGA.
Cách 3: Tăng phỏng sáng sủa vày Mobility Center
Để tăng cường mức độ sáng sủa màn hình hiển thị vày Mobility Center bên trên Windows, bạn cũng có thể triển khai công việc sau:
Bước 1: Nhấn tổng hợp phím Windows + X bên trên keyboard của khách hàng nhằm hé Mobility Center.

Bước 2: Trong hành lang cửa số Mobility Center, thám thính tìm tòi mục "Brightness" (Độ sáng) và dùng thanh trượt nhằm tăng hoặc hạn chế phỏng sáng sủa màn hình hiển thị.

Bước 3: Khi các bạn đã tiếp tục tăng hoặc hạn chế phỏng sáng sủa màn hình hiển thị theo đòi ý mong muốn, bạn cũng có thể ngừng hoạt động buột Mobility Center bằng phương pháp nhấn phím Esc hoặc nhấp vô nút "X" nhằm đóng góp.
Tính năng Mobility Center chỉ mất sẵn bên trên Windows 7 và những phiên bạn dạng mới mẻ rộng lớn. Nếu các bạn đang được dùng phiên bạn dạng Windows cũ rộng lớn, bạn cũng có thể dùng những phím tắt bên trên keyboard hoặc thông số kỹ thuật phỏng sáng sủa màn hình hiển thị vô Settings.
Cách 4: Tăng hạn chế phỏng sáng sủa vày Setting
Bước 1: Mở nhanh chóng trình thiết đặt bằng phương pháp bấm tổng hợp phím Window +I

Bước 2: Chọn System, tiếp sau đó lựa chọn Display
Bước 3: Kéo thanh trượt "Brightness and color" nhằm tăng hạn chế phỏng sáng sủa mùng hình
Bước 4: Nếu mong muốn tự động hóa kiểm soát và điều chỉnh phỏng sáng sủa, nhảy "Change brightness automatically when lighting changes" và kiểm soát và điều chỉnh phỏng sáng sủa theo đòi ý mong muốn.
Cách 5: Tăng hạn chế phỏng sáng sủa tự động hóa vày ứng dụng f.lux
F.lux là 1 trong phần mềm không lấy phí được cho phép người tiêu dùng tăng hạn chế phỏng sáng sủa màn hình hiển thị tự động hóa bên trên Windows. Nó dùng vấn đề về vùng địa lý của khách hàng và thời hạn trong thời gian ngày nhằm tự động hóa kiểm soát và điều chỉnh phỏng sáng sủa màn hình hiển thị, canh ty hạn chế mỏi đôi mắt và giấc mộng đảm bảo chất lượng rộng lớn. Dưới đấy là chỉ dẫn cơ hội dùng f.lux nhằm tăng hạn chế phỏng sáng sủa tự động hóa bên trên Windows:
Bước 1: Tải xuống và thiết đặt f.lux kể từ trang chủ https://justgetflux.com/
Bước 2: Sau khi thiết đặt hoàn thành, f.lux tiếp tục hiển thị hình tượng bên trên thanh Taskbar.

Bước 3: Bấm con chuột cần vô hình tượng và lựa chọn "Open f.lux" nhằm hé thiết đặt.
- Tại tab "Location", bạn phải được cho phép f.lux truy vấn địa điểm của khách hàng bằng phương pháp lựa chọn "Enter my zip code" hoặc "Allow f.lux lớn detect my location".
- Tại tab "Settings", bạn cũng có thể tùy chỉnh phỏng sáng sủa của màn hình hiển thị trong số mốc giờ không giống nhau của ngày bằng phương pháp kéo thanh trượt. Quý Khách cũng rất có thể lựa chọn "Disable" nhằm tắt tác dụng tự động hóa kiểm soát và điều chỉnh phỏng sáng sủa.

Bước 4: Nhấn "OK" nhằm lưu thiết đặt và f.lux tiếp tục tự động hóa kiểm soát và điều chỉnh phỏng sáng sủa màn hình hiển thị của khách hàng theo đòi thiết đặt đang được lựa chọn.

Chú ý: Nếu các bạn đang được dùng những phần mềm tương quan cho tới sắc tố như Photoshop hoặc đang được chơi trò chơi, chúng ta nên tắt f.lux trong thời điểm tạm thời nhằm rời tác động cho tới quality hình hình ảnh.
Cách 6: Tăng phỏng sáng sủa màn hình hiển thị máy tính vày mệnh lệnh vô hình mẫu Windows
Để tăng cường mức độ sáng sủa màn hình hiển thị máy tính vày mệnh lệnh vô hình mẫu Windows, bạn cũng có thể triển khai theo đòi công việc sau:
Bước 1: Nhấn tổng hợp phím "Windows + I" nhằm hé thiết đặt.
Bước 2: Chọn mục "System" và tiếp sau đó lựa chọn "Display" vô list thực đơn phía trái.

Bước 3: Kéo thanh trượt "Brightness and color" sang trọng cần nhằm tăng cường mức độ sáng sủa màn hình hiển thị.
Bạn cũng rất có thể dùng phím tắt bên trên máy tính nhằm tăng cường mức độ sáng sủa màn hình hiển thị, thông thường là phím "Fn" cùng theo với một trong mỗi phím sở hữu hình tượng phỏng sáng sủa màn hình hiển thị. Nếu ko biết phím tắt tăng cường mức độ sáng sủa bên trên máy tính của khách hàng, bạn cũng có thể xem thêm chỉ dẫn dùng trong phòng tạo ra máy tính.
Xem thêm: Nam và nữ tuổi Qúy Sửu 1973 mua xe màu gì hợp phong thủy?
Cách 7: Cách tăng, hạn chế phỏng sáng sủa màn hình hiển thị máy tính vày Adjust Screen Brightness
Adjust Screen Brightness là 1 trong dụng cụ tích thích hợp sẵn vô Windows được cho phép các bạn tăng hạn chế phỏng sáng sủa màn hình hiển thị thẳng kể từ hình mẫu. Dưới đấy là chỉ dẫn cơ hội tăng hạn chế phỏng sáng sủa màn hình hiển thị máy tính vày Adjust Screen Brightness:
Bước 1: Nhấn phím Windows + I để hé Settings.
Bước 2: Chọn System và tiếp sau đó lựa chọn Display.
Bước 3: Mé bên dưới thanh thám thính thám thính, gõ "Adjust Screen Brightness" và lựa chọn sản phẩm ứng. Trong hành lang cửa số Adjust Screen Brightness, bạn cũng có thể tăng hoặc hạn chế phỏng sáng sủa bằng phương pháp kéo thanh trượt "Change brightness".

Bước 4: Nhấn "Apply" nhằm lưu thiết đặt.
Chú ý: Trên một trong những máy tính, nút tăng hạn chế phỏng sáng sủa rất có thể được bịa bên trên những phím tắt bên trên keyboard. Thông thông thường, nút tăng cường mức độ sáng sủa sẽ có được hình tượng hình mặt mày trời tăng dần dần, còn nút hạn chế phỏng sáng sủa sẽ có được hình tượng hình mặt mày trăng hạn chế dần dần.
Cách 8: Cách chỉnh phỏng sáng sủa màn hình hiển thị PC tự động động
Để chỉnh phỏng sáng sủa màn hình hiển thị PC tự động hóa, bạn cũng có thể tuân theo công việc sau:
Bước 1: Nhấn nút "Start" bên trên desktop của dòng sản phẩm tính.
Bước 2: Nhập kể từ khóa "Power Options" vô dù thám thính tìm tòi và lựa chọn "Power Options" vô sản phẩm thám thính thám thính.

Bước 3: Chọn "Change plan settings" ở cạnh plan đang được dùng và nhấn lựa chọn "Change advanced power settings".

Bước 4: Tìm và lựa chọn "Display" vô list những mục hiển thị.
Bước 5: Nhấp lưu ban vô "Display brightness" nhằm không ngừng mở rộng list.
Tại phía trên, bạn cũng có thể lựa chọn "On battery" hoặc "Plugged in" nhằm kiểm soát và điều chỉnh phỏng sáng sủa màn hình hiển thị theo đòi ý mong muốn.

Chọn độ quý hiếm thời hạn vô vỏ hộp "Adjust plan brightness" nhằm thông số kỹ thuật thời hạn màn hình hiển thị tiếp tục tự động hóa tắt nếu như không tồn tại hoạt động và sinh hoạt nào là.
Sau khi hoàn thành xong công việc bên trên, PC của các bạn sẽ tự động hóa kiểm soát và điều chỉnh phỏng sáng sủa màn hình hiển thị dựa vào thời hạn và hiện trạng tích điện của dòng sản phẩm tính.
9. Cách Điều Chỉnh Độ Sáng Màn Hình Laptop phẳng Cách Thủ Công Trên Window 10, 11
Kể cả bên trên hệ điều hành quản lý nào là, thì việc kiểm soát và điều chỉnh tay chân cũng nằm tại vị trí phím tắt bên trên keyboard. Hầu không còn bên trên những keyboard máy tính đều được chuẩn bị phím tắt tăng hoặc hạn chế phỏng sáng sủa. Thông thông thường những phím này tiếp tục xuất hiện tại bên trên sản phẩm phím kể từ F1 => F12 bên trên sản phẩm phím số máy tính của khách hàng. Để kiểm soát và điều chỉnh, hãy thám thính hình tượng ứng với phỏng sáng sủa, thông thường là hình tượng mặt mày trời hoặc cái gì cơ tương tự động và nhấn những phím hoặc tổng hợp phím.
9.1 thay đổi phỏng sáng sủa màn hình hiển thị máy tính phía bên trong window 10
Trên Windows 10, bạn cũng có thể nhìn thấy thanh trượt phỏng sáng sủa nhanh chóng vô trung tâm vận hành . Để truy vấn nó, hãy nhấp hoặc đụng chạm vô hình tượng sạn bong bóng thông tin xuất hiện tại cần bên dưới góc màn hình hiển thị bên trên thanh “Start” tiếp sau đó trượt nhằm kiểm soát và điều chỉnh phỏng sáng sủa màn hình hiển thị của khách hàng.

Ngoài rời khỏi, bạn cũng có thể kiểm soát và điều chỉnh phỏng sáng sủa màn hình hiển thị máy tính qua quýt setting vô window
Bước 1: Sử dụng tổng hợp phím Windows + I nhằm hé Settings.
Bước 2: Tại cột thực đơn tùy lựa chọn phía trái màn hình hiển thị, lựa chọn thẻ System. Trong những tùy lựa chọn của thẻ System hiển thị phía bên phải màn hình hiển thị PC, lựa chọn Display.
Bước 3: Tại thanh sáng sủa Brightness của Brightness & màu sắc, các bạn kiểm soát và điều chỉnh thanh trượt sang trọng trái ngược hoặc là phải để thay thế thay đổi phỏng sáng sủa màn hình hiển thị.

9.2 thay đổi phỏng sáng sủa màn hình hiển thị máy tính phía bên trong window 11
Windows 11 được cho phép các bạn đơn giản thay cho thay đổi phỏng sáng sủa máy tính của tớ vày thực đơn Quick Setting. Để thực hiện vậy, hãy thực hiện bằng phương pháp nhấp hoặc đụng chạm vào một trong những trong số hình tượng khối hệ thống (Wifi, Loa, Pin) ở góc cạnh bên dưới phía bên phải màn hình hiển thị. Hình như, các bạn cũng rất có thể dùng phím tắt Win + A.

Sau cơ kiểm soát và điều chỉnh thanh trượt cho tới phỏng sáng sủa phù phù hợp với các bạn.

Đọc thêm: Khắc phục hiện tượng màn hình hiển thị nhòa window 11
10. Điều Chỉnh Độ Sáng Màn Hình Laptop Tự Động Trên Window
10.1 Tự động kiểm soát và điều chỉnh phỏng sáng sủa màn hình hiển thị máy tính ở cơ chế cắm sạc và dùng pin
Bạn rất có thể tùy lựa chọn phỏng sáng sủa không giống nhau khi cắm mối cung cấp sạc hoặc ko. Ví dụ: bạn cũng có thể bịa nó ở tại mức phỏng sáng sủa cao khi chúng ta đang được cắm mối cung cấp và cường độ sáng sủa thấp rộng lớn khi dùng pin. Sau cơ Windows tiếp tục tự động hóa kiểm soát và điều chỉnh phỏng sáng sủa màn hình hiển thị máy tính của khách hàng.
Để kiểm soát và điều chỉnh điều này, hãy hé Control Panel. Chọn “Hardware and Sound”, lựa chọn “Power Options” và nhấp vô link “Change plan settings”.
Định thông số kỹ thuật những cường độ sáng sủa màn hình hiển thị không giống nhau cho tới “On battery” và “Plugged in” vô “Adjust plan brightness.”. Kéo thanh tùy lựa chọn cường độ khả năng chiếu sáng cho tới nhì cơ chế nhưng mà mình thích dùng.

10.2 Cách tự động hóa kiểm soát và điều chỉnh phỏng sáng sủa dựa vào thời lượng sử dụng pin còn lại
Dựa vô thời lượng sử dụng pin sót lại nhưng mà phỏng sáng sủa màn hình hiển thị máy tính rất có thể được kiểm soát và điều chỉnh theo đòi ý các bạn. Trên Windows , bạn cũng có thể dùng công dụng Battery Saver để triển khai việc này. Mở phần mềm Settings, lựa chọn “System” và lựa chọn “Battery”.

Đảm bảo nhảy tùy lựa chọn “Lower screen brightness while in battery saver”, tiếp sau đó lựa chọn tỷ trọng Tỷ Lệ nhưng mà mình thích Battery Saver hoạt động và sinh hoạt. Khi Battery Saver kích hoạt ở tại mức cơ, nó sẽ bị hạn chế đèn nền và tiết kiệm ngân sách tích điện cho chính mình. Theo khoác lăm le, nó sẽ bị hoạt động và sinh hoạt khi chúng ta còn 20% pin.
10.3 Tự động kiểm soát và điều chỉnh phỏng sáng sủa dựa vào khả năng chiếu sáng môi trường thiên nhiên xung quanh
Nhiều máy tính hiện tại hiện nay đã được chuẩn bị cỗ cảm ứng khả năng chiếu sáng, hoạt động và sinh hoạt tương tự động như cảm ứng bên trên điện thoại cảm ứng thông minh lanh lợi. Quý Khách rất có thể dùng điều đỏ lòm nhằm tự động hóa tăng cường mức độ sáng sủa màn hình hiển thị khi ở vô vùng sáng sủa và hạn chế phỏng sáng sủa khi ở vô chống tối.
Để nhảy hoặc tắt công dụng này bên trên Windows, hãy hé Setting, lựa chọn “System” và lựa chọn “Display”. Bật hoặc tắt tùy lựa chọn “Change brightness automatically when lighting changes” . Quý Khách tiếp tục chỉ thấy tùy lựa chọn này nếu như tranh bị của khách hàng sở hữu cảm ứng phỏng sáng sủa xung xung quanh.
Xem thêm: Top 100 Mẫu hình xăm kín tay đẹp nhất năm 2024

Bạn rất có thể kiểm soát và điều chỉnh phỏng sáng sủa màn hình hiển thị của tớ vày cả nhì cách tự động và tay chân. Bật phỏng sáng sủa tự động hóa sẽ không còn làm khó việc bạn kiểm soát và điều chỉnh phỏng sáng sủa của tớ vày những phím tắt tay chân thông thường hoặc những tùy lựa chọn vô Windows bất kể lúc nào mình thích, vậy nên các bạn sẽ được tiện lợi rộng lớn khi dùng những tùy lựa chọn tự động hóa ở trên!
Trên đấy là toàn cỗ vấn đề về chỉnh phỏng sáng sủa màn hình hiển thị laptop. Hi vọng nội dung bài viết tiếp tục khiến cho bạn triển khai một cơ hội nhanh gọn lẹ và đơn giản rộng lớn.


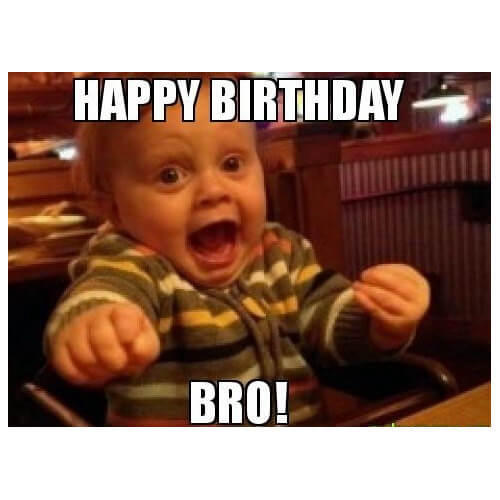



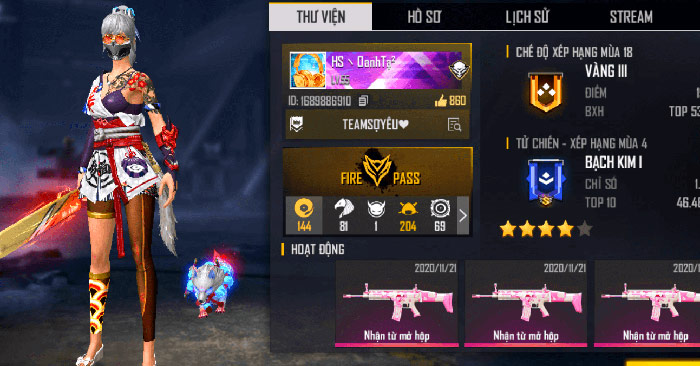



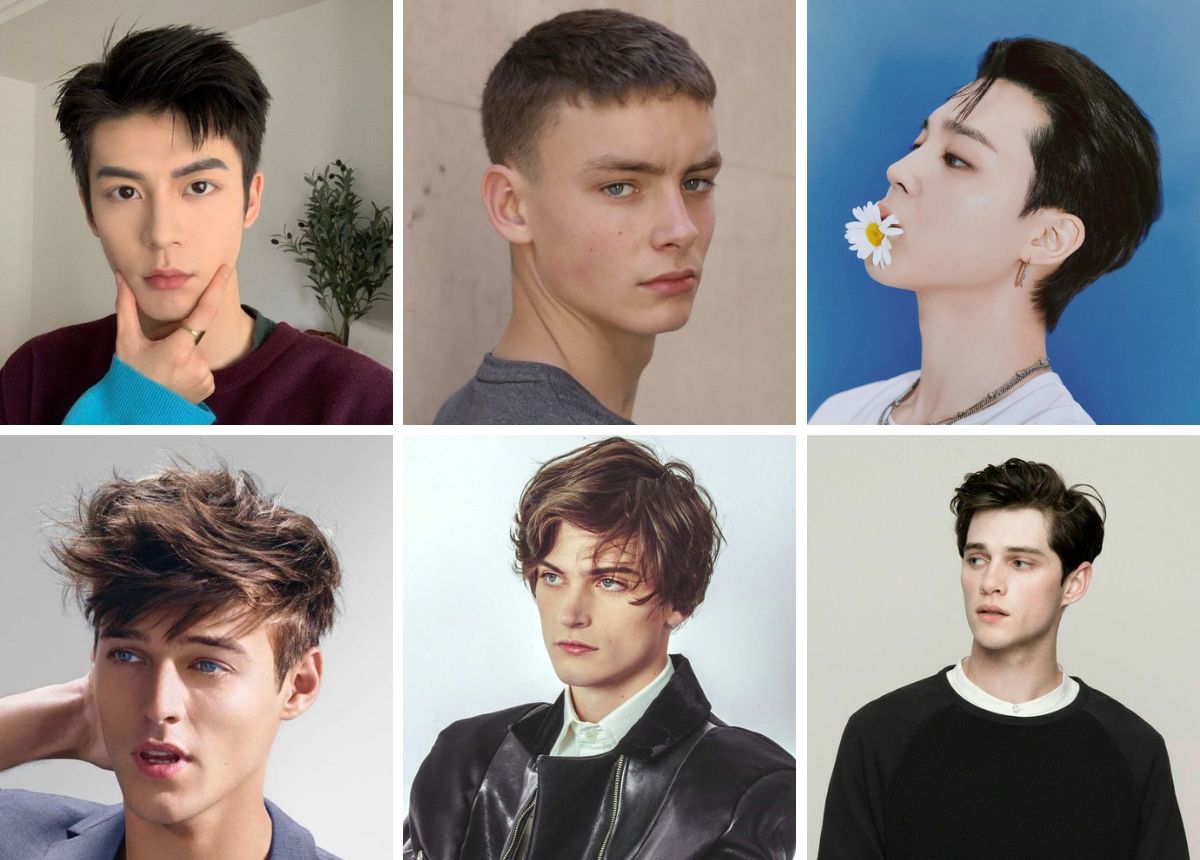


Bình luận