Chỉnh phỏng sáng sủa màn hình hiển thị PC bàn là một trong trong mỗi cơ hội rất tốt nhằm tách mỏi đôi mắt. Quý Khách hoàn toàn có thể coi hướng dẫn chỉnh phỏng sáng sủa màn hình hiển thị PC bàn vô nội dung bài viết sau đây nhằm hoàn toàn có thể tách phỏng sáng sủa màn hình hiển thị hoặc tăng cường mức độ sáng sủa màn hình hiển thị tùy từng ý mong muốn của tớ. Cùng bám theo dõi với HC nhé!
1. thay đổi phỏng sáng sủa vì thế nút vật lý cơ bên trên mùng hình
Bạn đang xem: Hướng dẫn chỉnh độ sáng màn hình máy tính bàn đơn giản
- Quý Khách hoàn toàn có thể chỉnh phỏng tăng/giảm phỏng sáng sủa màn hình hiển thị PC bàn bằng những phím vật lý cơ được sắp xếp tức thì bên trên màn hình hiển thị (thường nằm tại vị trí cạnh bên dưới, cạnh bên trên hoặc cạnh mặt mũi như hình trên).
- Các bước tiến thủ hành:
+ Bước 1: Trước tiên các bạn cần nhấp vào phím "Menu" hoặc "Tùy chọn".
+ Bước 2: Tiếp bám theo hãy truy vấn cho tới công dụng "Brightness", nhấp vào lốt "/-" nhằm kiểm soát và điều chỉnh tăng/giảm phỏng sáng sủa mùng hình PC nhằm bàn.
2. thay đổi phỏng sáng sủa màn hình hiển thị PC bàn bên trên những tính chất đồ gia dụng họa
- Quý Khách hoàn toàn có thể truy vấn bảng tinh chỉnh mang lại hình đồ họa Intel® bám theo nhì cơ hội không giống nhau sẽ giúp chúng ta cách chỉnh phỏng sáng sủa màn hình hiển thị PC bàn:
+ Trong cơ chế PC nhằm bàn, bấm vào cần vô bàn thao tác làm việc và lựa chọn "Thuộc tính hình đồ họa Intel".
+ Quý Khách cũng hoàn toàn có thể truy vấn nó vì thế tổng hợp phím giá. Đồng thời nhấn "CTRL + ALT + F12" bên trên keyboard của doanh nghiệp.
- Trong bảng tinh chỉnh phanh cho những hành lang cửa số hình đồ họa Hãng sản xuất Intel, các bạn lựa chọn tùy lựa chọn "Hiển thị" , bấm "Cài đặt điều màu".
- Sau ê chúng ta cũng có thể trượt để thay thế thay đổi cường độ sáng sủa.
3. Hướng dẫn chỉnh phỏng sáng sủa màn hình hiển thị PC bàn bằng phần mượt F.lux
F.lux là dụng cụ tương hỗ người tiêu dùng tự động hóa thay cho thay đổi phỏng sáng sủa màn hình hiển thị thích hợp (cách tách phỏng sáng sủa màn hình hiển thị PC nhằm bàn) với quan điểm của người tiêu dùng Lúc thao tác làm việc bên trên PC. Tính năng này sẽ hỗ trợ màn hình hiển thị hiển thị những hành lang cửa số rõ rệt rộng lớn hao hao đảm bảo an toàn đôi mắt cho những người sử dụng.

- Bước 1: Quý Khách hãy vô trang chủ nhằm chuyển vận ứng dụng F.lux : justgetflux.com.
- Bước 2: Sau Lúc chuyển vận về (dung lượng cực kỳ nhẹ nhõm, chưa tới 1 MB), các bạn nhấn lưu ban con chuột nhằm setup. Sau ê lựa chọn "Accept" nhằm đồng ý.
- Bước 3: Quá trình setup cũng khá nhanh gọn, hoàn toàn có thể ứng dụng F.lux tiếp tục đòi hỏi các bạn phát động lại PC sau thời điểm setup đoạn. Tuy nhiên chúng ta cũng có thể nhấn "Later" nhằm phát động lại sau.
- Bước 4:
+ Cách tiếp sau chúng ta cũng có thể lựa chọn "Local" (địa điểm các bạn đang được ở) nhằm F.lux xác lập được múi giờ ( giờ mặt mũi trời nhú và lặn).
+ Quý Khách nhập thành phố Hồ Chí Minh các bạn đang được ở vô, ví dụ bản thân nhằm Ha Noi => tiếp sau đó nhấn "Search".
Nhấn "OK" nhằm đồng ý.
- Bước 5: Quý Khách hoàn toàn có thể kéo thanh trượt nhằm kiểm soát và điều chỉnh phỏng sáng sủa tối của màn hình hiển thị một cơ hội tay chân.
Xem thêm: Sinh năm 2020 mệnh gì, tuổi con gì, bao nhiêu tuổi, hợp tuổi nào, công việc gì?
4. thay đổi phỏng sáng sủa bằng phương pháp dùng ứng dụng Twinkle Tray Brightness Slider
Bạn hoàn toàn có thể đơn giản và dễ dàng tạo ra phím tắt nhằm cách chỉnh phỏng sáng sủa màn hình hiển thị PC nhằm bàn một cơ hội vô cùng có tính chuyên nghiệp với ứng dụng Twinkle Tray Brightness Slider.

- Bước 1:
+ Sau Lúc chuyển vận ứng dụng về, các bạn bung file tệp tin đi ra. Sau ê, các bạn chạy tệp tin Twinkle.Tray.xx.exe nhằm chính thức dùng.
+ Tại chuyến chạy trước tiên thì tiếp tục xuất hiện nay một hành lang cửa số trình làng hao hao chỉ dẫn dùng ứng dụng. Quý Khách hoàn toàn có thể nhấn nút "Close" nhằm đóng góp lại.
- Bước 2: Lúc này, các bạn sẽ thấy hình tượng icon của Twinkle Tray Brightness Slider. Để dùng thì chúng ta cũng có thể click vô icon ê.
5. thay đổi phỏng sáng sủa bằng phương pháp dùng thẻ mùng hình
- Đối với những PC dùng Card màn hình hiển thị tách thì chúng ta cũng có thể nhấn con chuột cần vô màn hình hiển thị Desktop là cơ hội hướng dẫn chỉnh phỏng sáng sủa màn hình hiển thị PC bàn.
- Sau ê, các bạn lựa chọn "Card mùng hình" các bạn đang được dùng.
- Tại hành lang cửa số tiếp sau, các bạn tìm tới phần "Adjust desktop color settings" nhằm kéo thanh trượt lịch sự ngược hoặc lịch sự cần nhằm kiểm soát và điều chỉnh phỏng sáng sủa tối màn hình hiển thị thôi.
6. thay đổi phỏng sáng sủa bằng phương pháp dùng ứng dụng Desktop Lighter
- Desktop Lighter tiếp tục khiến cho bạn kiểm soát và điều chỉnh tăng tách phỏng sáng sủa màn hình hiển thị PC (hay cơ hội tách phỏng sáng sủa màn hình hiển thị PC bàn) bằng phương pháp click vô hình tượng bên trên thanh System và kéo thanh trượt cao hoặc thấp, hoặc vì thế những nút mũi thương hiệu bên trên keyboard.
- Vấn đề lớn số 1 của ứng dụng này đó là nó được tung ra với hình mẫu như bên trên Windows XP.
- Tổ hợp ý phím khiến cho bạn tăng tách phỏng sáng sủa là "Ctrl + (hoặc Ctrl +)".
>> Xem thêm: Các các bạn lựa lựa chọn có nên mua sắm PC bàn hoặc laptop, điều chúng ta nên biết lúc này.

7. thay đổi phỏng sáng sủa vì thế Control Panel
- Bước 1: Trước tiên, các bạn Open bong Run nhằm chạy mệnh lệnh (Nhấn tổng hợp phím Windows R).
- Bước 2: Quý Khách nhập mệnh lệnh control panel vô "Run" và click "OK".
- Bước 3: Quý Khách click vô "Hardware and Sound" lựa chọn "Power Options".
- Bước 4: Tại trên đây, các bạn lựa chọn "Change battery settings" rồi lựa chọn "Change plan settings".
Xem thêm: Sinh năm 2012 mệnh gì, tuổi con gì, mạng hợp với những gì?
- Bước 5: Thiết lập những thông số kỹ thuật mình thích rồi nhấn "Save changes" nhằm đoạn.
Trên đấy là những hướng dẫn chỉnh phỏng sáng sủa màn hình hiển thị PC bàn nhưng mà HC mong muốn share cho tới các bạn. Chúc các bạn triển khai thành công xuất sắc và với những thưởng thức ưng ý. Nếu thấy hữu ích, các bạn hãy share nội dung bài viết cơ hội tăng cường mức độ sáng sủa màn hình hiển thị PC bàn này cho tới người thân trong gia đình và đồng chí nhé. Cảm ơn các bạn đang được bám theo dõi.
Siêu thị năng lượng điện máy HC










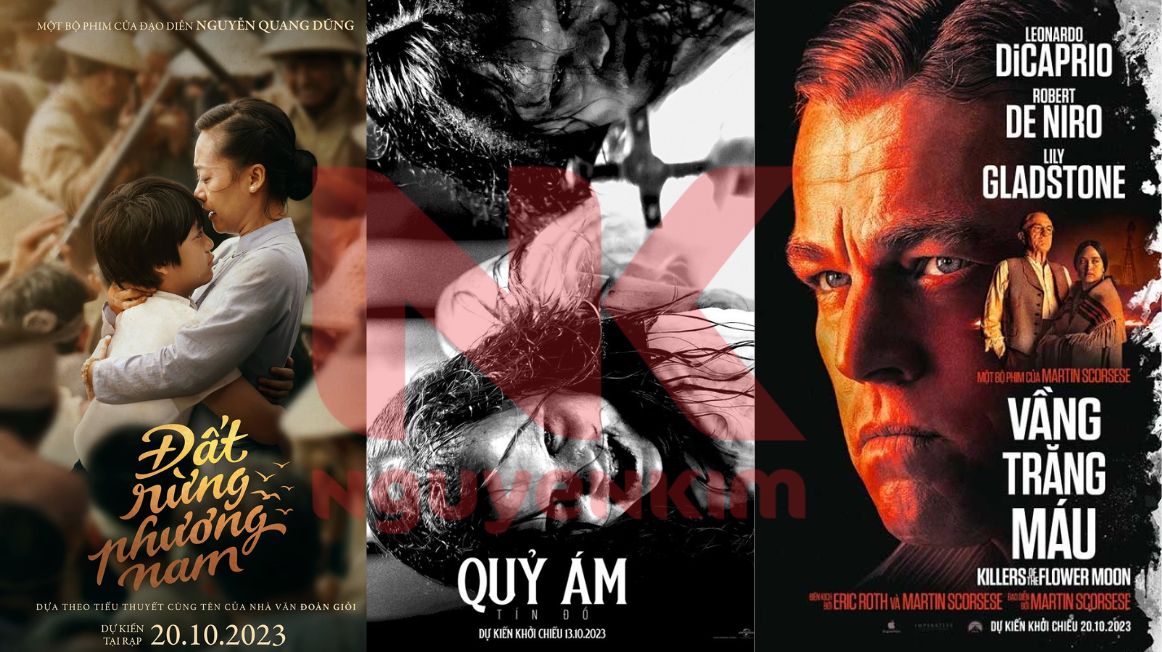




Bình luận